Liệu bạn đã biết cách share máy in qua wifi siêu đơn giản hay chưa? Nếu như việc in ấn khiến bạn cảm thấy phiền toái và tốn nhiều thời gian chờ đợi, hay cứ luôn phải nhờ đến sự giúp đỡ của đồng nghiệp thì hãy thử cách kết nối trực tiếp qua mạng wifi mà chúng tôi chia sẻ ngay trong bài viết này. Đảm bảo là từ giờ bạn sẽ có thể chủ động hơn trong công việc đấy.
NỘI DUNG CHÍNH
Trước hết là về trường hợp chúng ta sẽ cần phải biết cách share máy in qua wifi. Đó là trong môi trường như văn phòng, trung tâm, thậm chí là các nhóm học tập, họp hành, v.v. thì có thể thấy được việc sử dụng và in ấn tài liệu diễn ra thường xuyên.
Vậy bạn hãy thử hình dung xem việc chuyển gửi tài liệu và nhờ người khác in hộ hoặc gửi thêm một lần qua máy chủ sẽ phiền toái và mất thời gian thế nào. Nếu có thể trực tiếp tận dụng mạng wifi mà in ấn từ xa thì không chỉ nhanh chóng mà còn bảo mật hơn bao giờ hết.
Và ngay sau đây, hãy cùng chúng tôi điểm qua một vài lưu ý cũng như những bước chuẩn bị quan trọng trước khi tìm hiểu các bước share máy in qua wifi cụ thể bạn nhé.

Đảm bảo máy móc có hỗ trợ kết nối wifi và đường truyền ổn định
Đầu tiên, chúng ta cần trang bị một chiếc máy in đảm bảo chất lượng và có tích hợp các tính năng hiện đại, trường hợp này là kết nối được wifi và hỗ trợ share qua wifi đến các thiết bị khác như máy tính, điện thoại, ipad, v.v.
Tiếp theo, hãy đảm bảo rằng mọi thiết bị có nhu cầu kết nối với máy in được truy cập cùng một địa chỉ IP wifi. Các thao tác cụ thể ngay sau đó sẽ được chia sẻ trong phần tiếp theo.
Bước 1: Hãy khởi động các máy tính có nhu cầu dùng đến cách share máy in qua wifi thay vì gửi in gián tiếp, kiểm tra máy in, lưu ý các dây cắm điện đã đầy đủ hay chưa. Ngoài ra đường truyền ổn định cũng là một tiêu chí cần đảm bảo lúc này.
Bước 2: Cần cài đặt “Driver” cho máy tính, khi này bạn cần phải biết được chính xác hệ điều hành, đời máy cụ thể mình sử dụng, sau đó tìm kiếm trên Google và tải đúng phiên bản driver phù hợp. Với Win thì bạn có thể chọn My computer, với MacOS thì bạn có thể chọn “About this Mac” là biết được tất tần tật thông tin về hệ điều hành.

Thao tác cho người dùng Macbook

Thao tác cho người dùng máy có hệ điều hành Window
Bước 3: Với máy Win thì chọn Control Panel > Printers and Devices > Add Printer. Với Macbook thì chọn “System Preferences” > (chọn dấu cộng phía tay trái) > Nhập thông tin để Add Printer.
Bước 4: Với máy Win, hãy nháy chuột phải vào biểu tượng máy in và nhấn tùy chọn Printer Properties.
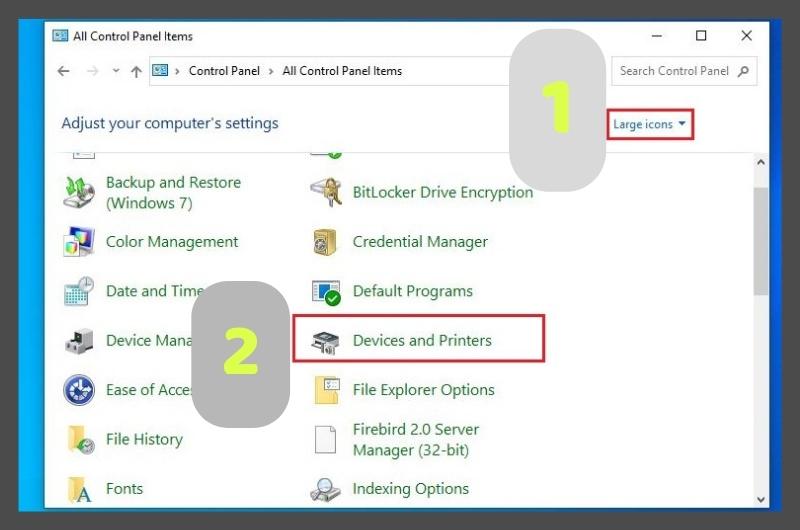
Thao tác bước 3, 4 trên máy Win

Thực hiện bước 3, 4 trên Macbook
Bước 5: Ngay thanh tab phía trên của hệ Win, chọn vào mục Sharing > Share this printer > OK, với Macbook, xem trong ảnh minh hoạ.

Bước cuối cùng cho máy Win

Hoàn thành các thao tác cuối cùng để share máy in qua wifi cho Macbook
Hi vọng rằng qua bài chia sẻ này, bạn có thể nắm được cách share máy in qua wifi và làm việc thuận lợi hơn.
Ngoài ra, nếu cần nâng cấp máy in trong trường hợp đời quá cũ thì việc lựa chọn được máy in có hỗ trợ share máy in qua wifi không phải việc khó với những người quá quen về công nghệ. Thế nhưng, những ai chưa biết thì nên tham khảo cẩn thận để tránh mua phải đời cũ, tuổi thọ kém lại vừa không thể in từ xa.
An Lộc Việt hân hạnh là một gợi ý uy tín trên thị trường dành cho bạn để chọn được những chiếc máy in đời mới cực chất lượng với mức giá hấp dẫn và dịch vụ tư vấn nhiệt tình, để chắc chắn hơn, bạn có thể truy cập tại https://anlocviet.com.


